MS-DOS
MS-DOS
Historia
El MS-DOS nació en 1981, creado como interfaz básica para los computadores personales IBM PC, a partir de una versión previa mucho más primitiva conocida como 86-DOS o QDOS, perteneciente a Seattle Computer Products. La versión 1.0 del MS-DOS apareció en 1982, junto con su versión preinstalada en los productos PC: PC-DOS.
Se lo usó masivamente hasta mediados de la década de 1990, cuando fue remplazado por los sistemas Windows; a pesar de estar basados en DOS, estos úlimos le ofrecían al usuario una interfaz gráfica bastante más amable que los áridos comandos del DOS. Hoy en día se conserva mucha de su estructura en procesos básicos y esenciales de algunos sistemas Windows de Microsoft.
Se lo usó masivamente hasta mediados de la década de 1990, cuando fue remplazado por los sistemas Windows; a pesar de estar basados en DOS, estos úlimos le ofrecían al usuario una interfaz gráfica bastante más amable que los áridos comandos del DOS. Hoy en día se conserva mucha de su estructura en procesos básicos y esenciales de algunos sistemas Windows de Microsoft.


- PC DOS 1.0 fue la primera versión.
- PC DOS 1.1. - Primera versión liberada con el nombre MS-DOS.
- PC DOS 2.1. - Complemento del IBM PCjr.
- MS-DOS 2.11. - Añadido soporte para otros idiomas y soporte LAN.
- MS-DOS 3.2. - Añadida capacidad para disquetes de 3,5 pulgadas y 720 KiB.
- PC DOS 3.3. - Añadido soporte para el ordenador PS/2 de IBM y los nuevos disquetes de 3,5 pulgadas de alta capacidad (1.44 MB).
- MS-DOS 3.3. - Capacidad para crear particiones de disco superiores a 32 MB.
- MS-DOS 4.0. - Generado con el código fuente de IBM no con el de Microsoft.
- PC DOS 4.0. - Agregado DOS Shell, algunas mejoras y arreglos.
- MS-DOS 4.01. - Versión para corregir algún error.
- MS-DOS 5.0. - Implementado en 1991, incluyendo más características de administración de memoria y herramientas para soporte de macros.
- MS-DOS 6.0. - Liberado en 1993, incluye soporte para Microsoft Windows, utilidades como Defrag.
- MS-DOS 6.2. - Versión para corregir errores.
- MS-DOS 6.21. - Eliminado el soporte de compresión de disco DoubleSpace.
- PC DOS 6.3. - Liberado en abril de 1995.
- MS-DOS 6.22. - Última versión distribuida por separado. Incluido DriveSpace para sustituir a DoubleSpace.
- PC DOS 7.0. - Añade Stacker para reemplazar a DoubleSpace.
- MS-DOS 7.0. - Distribuido junto con Windows 95.
- MS-DOS 7.1. - Integrado en Windows 95 OSR2 y posteriormente en Windows 98 y 98 SE.
- MS-DOS 8.0. - Integrado en Windows ME. Pese a que en un inicio no existiera separación entre los dos sistemas operativos, actualizaciones posteriores lo permitieron.
Los requisitos para su instalación.
- Memoria RAM : 16 Mb (Han de quedar libres un mínimo de 540 K en la versión DOS, esto se ve con la orden MEM del sistema operativo).
- Disco duro : 50 Mb libres + 6 Mb por cada 1000 pacientes con todos sus datos aproximada mente.
- Monitor : VGA color
- Tarjeta gráfica : VGA 1024
- Configuración VGA : 640 x 256 pixels a 256 colores (windows)
- Disquetera : 3 ½ de 1,44 Mb
- Impresora : compatible con el ordenador.

Cómo se comercializaba.
Con la compra por parte de Microsoft, de un sistema operativo llamado QDOS, que tras realizar unas pocas modificaciones, se convierte en la primera versión del sistema operativo de Microsoft MS-DOS 1.0 (MicroSoft Disk Operating System).
Otros sistemas operativos disponibles en esa época.

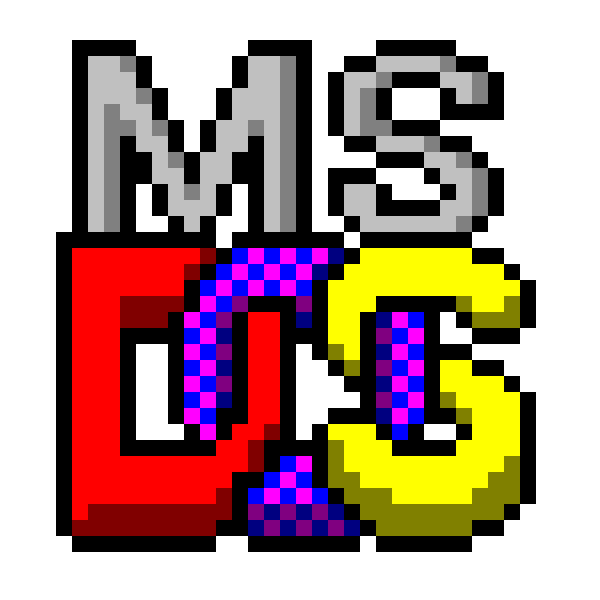
Proceso de instalación del MS-DOS
1. Compra los discos de instalación de DOS (vienen en un paquete de 3 disquetes). Por lo general, puedes comprar este paquete de disquetes y una unidad externa de disquete si la necesitas, por un precio muy económico.
2. Inserta el primer disco de instalación en la unidad de disquete y reinicia tu computadora. El primer disco es un disco de arranque así que deberías ver una opción que te permite presionar una tecla para iniciar desde el disquete (la tecla exacta puede variar dependiendo de la computadora que tengas).

3. Presiona la tecla para iniciar desde la unidad de disquete. Tu computadora abortará el proceso habitual de arranque y en vez de eso, verás una pantalla azul con el menú de instalación de Microsoft DOS.

4. Presiona la tecla Enter en tu teclado para continuar con el proceso de instalación.

5. Selecciona la opción "Configurar disco duro principal (recomendado)", presionando la tecla Enter nuevamente.

Lee la información que aparece en la ventana "Precaución". Sería bueno que tengas en cuenta las siguientes opciones antes de continuar con la instalación de DOS.Presiona F3 si quieres hacer una copia de seguridad de tus archivos. Saldrás del proceso de instalación de DOS.Presiona la tecla Escape si quieres regresar a la ventana anterior para revisar las opciones que elegiste.
1. Espera mientras se comprueban las configuraciones de tu sistema. Una vez que la comprobación de configuraciones haya terminado, tu disco duro se formateará utilizando el sistema de archivos FAT16. Presiona la tecla "S" (o "Y" si está en inglés) en el teclado si quieres continuar con la instalación de DOS. El programa de instalación ahora continuará configurando tu disco duro y luego se reiniciará tu computadora.

2. Confirma la fecha y la hora, tu país y la distribución del teclado en la próxima ventana. Puedes usar las teclas del cursor para cambiar la selección. Si todas las configuraciones son correctas, puedes seleccionar "Las configuraciones son correctas" y presionar la tecla Enter.

3. Instala DOS en el directorio predeterminando, dejando intacta la ubicación del directorio en la página siguiente y simplemente presionando la tecla Enter.

4. Deja que tu computadora copie los archivos del primer disco de instalación. Aparecerá una barra de estado para que puedas ver el progreso.

5. Reemplaza el disco 1 con el disco 2 cuando te lo pidan y presiona Enter para continuar. Verás que la barra de progreso aparecerá otra vez.

6. Retira el disco 2 e inserta el disco 3 cuando aparezca la próxima ventana solicitándolo y presiona Enter. Esto permitirá que se copien los archivos desde el tercer disco hasta que todos ellos se hayan terminado de copiar.

7. Retira el último disco de tu unidad de disquete cuando veas aparecer el mensaje que dice "Retira los discos de todas las unidades de disquete". Presiona la tecla Enter una vez que hayas vaciado tu unidad de disquete.

8. Presiona la tecla Enter para reiniciar tu computadora cuando veas la ventana que tiene como título "Instalación de MS-DOS completa".


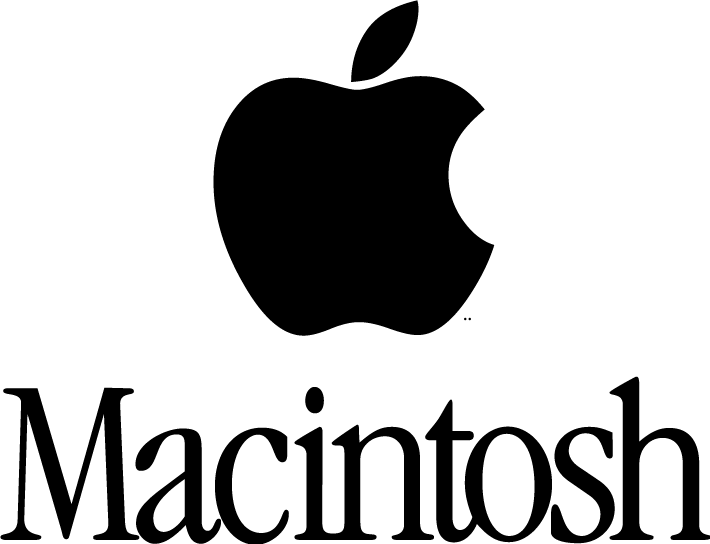

Comentarios
Publicar un comentario